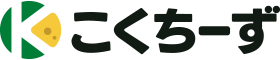HOME ≫ ヘルプ
ヘルプ
イベントの登録方法
- STEP1. イベントの新規登録ボタンを押します
- STEP2. イベントの名称と事務局のメールアドレスを入力します
- STEP3. イベント登録が完了するとメールが届きます
- STEP4. 管理ページにログインします
- STEP5. イベントの基本情報を設定します
- STEP6. イベントページのデザインと案内文を設定します
- STEP7. イベントページに掲載する画像をアップロードします
- STEP8. 申し込み時に送信するメールの本文を設定します
- STEP9. 懇親会を同時に受け付ける場合に設定を行います
- STEP10. 申し込みフォームに表示する項目を設定します
- STEP11. イベント状態を申込受付中にします
イベントの告知と申し込み
- STEP1. 完成したイベントページを確認しましょう
- STEP2. 申し込みを試してみましょう
- STEP3. 申し込み完了メールを確認しましょう
- STEP4. 管理ページで正しく申し込みが受付されたか確認しましょう
- STEP5. 参加者リストを確認しましょう
- STEP6. キャンセルの受付ができるか確認しましょう
- STEP7. お問合せの受付ができるか確認しましょう
- STEP8. 関係各位に連絡してイベントの申し込みを受付しましょう
イベントの登録方法
STEP1. イベントの新規登録ボタンを押します

STEP2. イベントの名称と事務局のメールアドレスを入力します

メールアドレスは、申し込み完了メールやお問合せの送信元になるものを入力してください。
(後でメールアドレスを変更することはできませんので注意してください。)
パスワードは、イベント管理ページにログインする時に使うものです。
STEP3. イベント登録が完了するとメールが届きます

メールに管理ページのURLが記載されています。
STEP4. 管理ページにログインします

登録時のパスワードを入力してログインします。

ログインすると管理メニューが表示されます。
STEP5. イベントの基本情報を設定します

管理メニューで「基本情報設定」をクリックすると下記の設定が行えます。
| イベント名 | イベントの名称を指定します |
|---|---|
| ジャンル | イベントのジャンルを指定します |
| 事務局名 | イベントの問い合わせ先の名称を指定します |
| イベント状態 | 登録直後は「準備中」になっています。 準備が完了したら「申込受付中」にしてください。 「申込受付終了」にすると途中で申し込みを終了させることができます。 「非公開」にするとイベントページにアクセスしても表示しないようにできます |
| 公開範囲 | 登録したイベントを「こくちーず」のトップから検索できるようにするか指定します |
| 開催場所 | イベントの開催場所の会場名、住所、会場のURLを指定します |
| 開催日 | イベントの開催日を指定します |
| 参加費 | イベントの参加費を税込金額で指定します。無料の場合は0を指定します |
| 定員 | イベントの定員を指定します。0の場合は制限なしになります。 申し込み時の人数制限が指定できます。「先着順」にすると定員で指定した申し込みになると自動的に受付終了となります。「抽選」にすると定員で指定した人数以上申し込みが可能にできます。 |
| キャンセル受付 | 「受付する」に指定すると、申し込み時にキャンセル用パスワードを入力させて申込者が自分でキャンセルできるようになります |
| 問い合わせフォーム | イベントの問い合わせフォームの表示ON/OFFを指定します |
| 申込者リスト | イベントの申込者リストを公開するか指定します |
| 主催者 | イベントの主催者を指定します。複数ある場合は、カンマ区切りで指定します |
| 別サイト申し込みページURL | 申し込みページを別サイトで用意している場合にURLを指定できます |
| 申し込み完了時のリダイレクト先URL | 申し込み完了時に別サイトにリダイレクトさせたい場合にURLを指定できます |
STEP6. イベントページのデザインと案内文を設定します

管理メニューで「イベントページ設定」をクリックすると下記の設定が行えます。
| HTMLタグ | 表示する案内文でHTMLタグを使用するか指定します |
|---|---|
| デザイン | イベントページのデザインを指定します |
| イベント詳細 | イベントページの案内文を指定します |
| お知らせ | イベントページのサイドメニューに表示するお知らせを指定します |
| 申し込みフォーム案内文 | 申し込みフォームのヘッダー部に表示する案内文を指定します |
| 申し込み完了時メッセージ | 申し込み完了時に表示するメッセージを指定します |
| お問合せ完了時メッセージ | お問合せ完了時に表示するメッセージを指定します |
| 個人情報保護方針 | 個人情報保護方針を表示する場合に指定します |
| リンク集 | イベントページのサイドメニューに表示するリンク集を指定します |
STEP7. イベントページに掲載する画像をアップロードします

管理メニューで「画像アップロード」をクリックすると画像は3つまでアップロードできます。
画像ファイルは2MbyteまでのJpeg形式のみ対応しています。
横幅が460px以上の画像は自動的にリサイズされます。
STEP8. 申し込み時に送信するメールの本文を設定します

管理メニューで「メール設定」をクリックすると下記の設定が行えます。
| 事務局へのコピーメール | 「送信する」にしておくと申し込み完了メールなどシステムから送信するメールのコピー(BCC)が事務局のメールアドレス宛に送られます |
|---|---|
| メール署名 | 送信するメールの署名部分を指定します。指定しない場合は自動的に事務局名とイベントのURLが署名部分に入ります。 |
| 申し込み完了メール | 申し込み完了メールの件名と本文を指定します。指定しない場合は、イベント名がメールの件名になります。 |
| お問合せ完了メール | お問合せ完了メールの件名と本文を指定します。指定しない場合は、イベント名がメールの件名になります。 |
STEP9. 懇親会を同時に受け付ける場合に設定を行います

管理メニューで「懇親会設定」をクリックすると下記の設定が行えます。
| 懇親会受付 | 懇親会を同時に受付するか指定します |
|---|---|
| 懇親会料金 | 懇親会の料金を税込金額で指定します。無料の場合は0を指定します |
| 懇親会定員 | 懇親会の定員を指定します。0の場合は制限なしになります。
懇親会の定員が超えた場合は、懇親会にだけ参加できなくなります。 |
| 懇親会場所 | 懇親会場所の会場名、住所、会場のURLを指定します |
| 懇親会時間帯説明 | 懇親会の時間の説明文を指定します |
STEP10. 申し込みフォームに表示する項目を設定します

管理メニューで「申し込みフォーム設定」をクリックすると下記の設定が行えます。
| 名前入力欄 | 名前入力欄の項目名を指定します。名前は必須項目として表示されます。 |
|---|---|
| フォーム表示項目 | 申し込みフォームに表示する項目を指定します。項目毎に表示OFF/表示ON/必須の何れかを選びます。
表示可能な項目には、お名前、ふりがな、メールアドレス、ホームページURL、性別、郵便番号、住所、TEL、FAX、会社名、役職/所属、メッセージがあります。 |
| 選択項目 | 申し込み時のアンケートとして選択式の項目を5つまで指定できます。選択肢はカンマ区切りで自由に項目を指定できます。 |
| フリー入力項目 | 申し込み時のアンケートとしてフリー入力欄を3つまで指定できます。 |
STEP11. イベント状態を申込受付中にします

申し込みの準備が整ったら、管理メニューで「基本情報設定」をクリックし、イベント状態を「申込受付中」にしてください。
イベントの告知と申し込み
STEP1. 完成したイベントページを確認しましょう
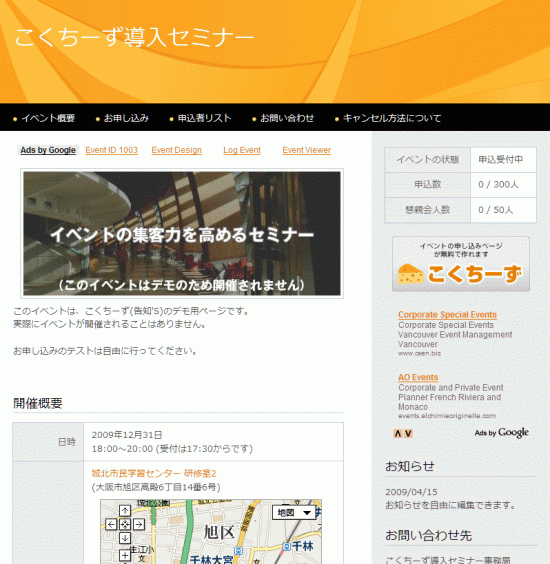
管理ページで設定した情報になっているかイベントページを確認しましょう。
STEP2. 申し込みを試してみましょう

イベントページで「お申し込みはこちら」ボタンをクリックします。

申し込みフォームに入力して実際に申し込みを試してみます。
STEP3. 申し込み完了メールを確認しましょう

申し込み時にメールアドレスを入力した場合は、申し込み完了メールが送られますので、その内容を確認しましょう。
STEP4. 管理ページで正しく申し込みが受付されたか確認しましょう
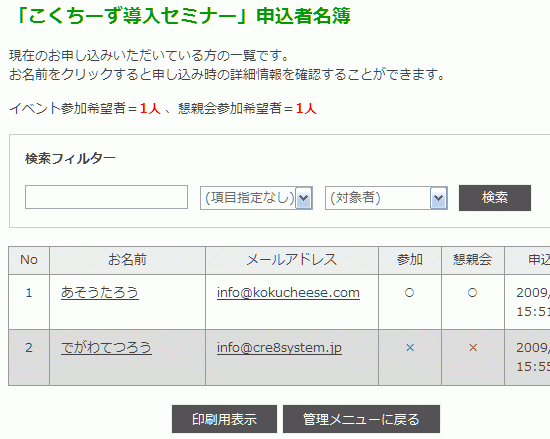
管理メニューで「申込者名簿」をクリックし、先程申し込んだ内容が正しく表示されているか確認しましょう。

名簿の申込者名をクリックすると詳細情報を確認して編集することができます。

「印刷用表示」ボタンをクリックすると、名簿を印刷用で表示できます。

管理メニューで「申込者統計分析」をクリックし、アンケート情報の結果を表示することができます。
STEP5. 参加者リストを確認しましょう

参加者リストを表示するの設定にしている場合は、イベントのページから参加者リストが表示されているか確認しましょう。
STEP6. キャンセルの受付ができるか確認しましょう

キャンセル受付するの設定にしている場合は、イベントのページからキャンセルを受け付けることができるようになっています。
申し込み時に入力したキャンセル用パスワードでキャンセルが行えるか確認しましょう。
STEP7. お問合せの受付ができるか確認しましょう

お問合せを受付するの設定にしている場合は、イベントのページからお問合せが行えるか確認しましょう。
STEP8. 関係各位に連絡してイベントの申し込みを受付しましょう
これで全ての準備が整いました。あとは、イベントページのURLを関係各位に連絡して集客しましょう。
こくちーずメニュー
- こくちーずとは?
- 新着イベント
- 締め切り間近のイベント
- 土日(週末)開催のセミナー
- 土曜日開催のセミナー
- 日曜日開催のセミナー
- イベントカレンダー
- 開催場所一覧
- タグ一覧
- 人気イベント特集
- 暇つぶしゲーム【NEW】
- 利用規約
- プライバシーポリシー
- 運営会社
- こくちーずプロ(告知'sプロ)
- こくちーずスペース
- 開発者ブログ
- こくちーずファンページ
- ロゴガイドライン
- よくある質問
- 管理ページURLを忘れた方
- お問合せ
- 広告掲載について
- ヘルプ
こくちーずモバイル
携帯電話でもイベントを検索できます。
現在βサービスとして無料で提供しています。登録前に利用規約をご確認ください。